YouTube Kids Parental Controls Guide

In today’s digital age, ensuring that our children are consuming appropriate content online is more important than ever. YouTube Kids provides a tailored platform where young ones can explore videos suited for their age group. However, parental control is crucial to ensure a safe and suitable viewing experience. This YouTube Kids parental controls guide will help you navigate the settings and options available to keep your children safe online.
Introduction to YouTube Kids
YouTube Kids is a child-friendly version of the popular video-sharing platform YouTube. It offers a safer environment for children to explore videos, providing parents with control over what their children can watch. The platform filters content to ensure it is appropriate for young viewers, but parental controls offer an additional layer of security.
Setting Up Parental Controls on the YouTube App
Step-by-Step Guide
- Download and Install: First, download the YouTube Kids app from your device’s app store.
- Sign In: Sign in using your Google account. If you prefer, you can set up parental controls without an account, but having one allows for more customized settings.
- Profile Creation: Create a profile for each child, inputting their age to ensure age-appropriate content.
- Set a Passcode: Set a four-digit passcode to prevent your children from changing the settings.

YouTube Kids Parental Controls Through Customizing Content
- Approved Content Only: Enable the “Approved content only” mode where parents manually approve each video or channel available to their child.
- Search Control: Disable the search function to prevent your child from exploring content beyond what you have approved.
By following these steps, you can set up robust parental controls on the YouTube app, ensuring your child only views suitable content.
How to Put Parental Controls on YouTube Without an Account
If you prefer not to create a Google account, you can still set parental controls on YouTube Kids:
- App Download: Download the YouTube Kids app.
- Settings Access: Open the app and access settings by solving a simple math problem.
- Profile Creation: Create a profile for your child without signing in.
- Passcode: Set a passcode to secure the settings.
Without an account, you won’t have access to all the features, but you can still control the search function and manually approve content.
How to Put YouTube Kids Parental Controls on Smart TV
Using YouTube Kids on a Smart TV offers a great viewing experience. Here’s how to set parental controls:
- Install YouTube Kids: Download the YouTube Kids app on your Smart TV.
- Setup: Follow the on-screen instructions to set up profiles for your children.
- Settings Access: Navigate to the settings menu and set a passcode.
- Customize Controls: Disable the search function and select the “Approved content only” mode if needed.
With these steps, you can manage what your children watch on the big screen, ensuring their viewing experience is both safe and enjoyable.
How is YouTube Kids Monitored?
YouTube Kids uses a combination of automated filters, human reviewers, and feedback from parents to monitor the content. Here’s how it works:
- Automated Filters: These algorithms scan videos to detect inappropriate content before it’s made available on the platform.
- Human Reviewers: A team of human reviewers checks flagged videos and channels to ensure compliance with YouTube Kids policies.
- Parental Feedback: Parents can flag and report inappropriate content, helping improve the platform’s safety.
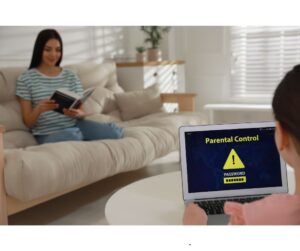
YouTube Kids Parental Controls Setting
Understanding the various settings available on YouTube Kids can help you customize the experience for your child. Here are the key settings:
- Profile Management: Create and manage multiple profiles, each with its own set of preferences and restrictions.
- Content Filters: Choose from three age groups: Preschool (4 & under), Younger (5-7), and Older (8-12).
- Timer: Set a timer to limit the amount of time your child spends on the app.
- History: View the watch history to monitor what your child has been watching.
- Feedback: Provide feedback on content to help improve the platform.
YouTube Kids Parental Controls Guide FAQs
How do I update YouTube Kids settings?
To update the settings, open the YouTube Kids app, go to the settings menu, and enter your passcode. From there, you can modify profiles, content filters, and more.
Can I block specific videos or channels?
Yes, you can block specific videos or channels by going to the video or channel and selecting the block option. This will prevent the content from appearing in your child’s feed.
How do I disable the search function?
To disable the search function, go to the settings menu, select your child’s profile, and turn off the search option. This will limit your child to only the videos you have approved.
Is it possible to limit screen time on YouTube Kids?
Yes, you can set a timer in the settings menu. This feature allows you to control how long your child can watch videos on the app.
How do I report inappropriate content?
If you come across inappropriate content, you can report it by tapping the three dots on the video and selecting the report option. This helps YouTube Kids improve its filtering system.
Conclusion
Managing what your child watches on YouTube Kids is crucial for ensuring their safety online. This YouTube Kids parental controls guide provides a comprehensive overview of the steps you can take to customize and monitor your child’s viewing experience. From setting up profiles and disabling the search function to using the app on a Smart TV and understanding how content is monitored, you now have the tools to create a secure environment for your child on YouTube Kids.
By taking advantage of these parental controls, you can have peace of mind knowing that your child is accessing age-appropriate content while exploring the vast world of videos on YouTube Kids.
ALSO READ: Popular Kids Gaming Channels on YouTube
